

اتصال به اینترنت از طریق وای فای برای بسیاری از کاربران لپ تاپ امری حیاتی و البته روزمره است، اما گاهی اوقات مشکلاتی در اتصال به وای فای رخ می دهد که تجربه آنلاین شما را مختل می کند. مشکلاتی از جمله عدم شناسایی شبکه وای فای و عدم توانایی در اتصال، می توانند دلایلی همچون تنظیمات نادرست یا مشکلات سخت افزاری داشته باشند؛ در این مقاله، به بررسی راهکارهای مؤثر برای حل مشکل وصل نشدن لپ تاپ به وای فای می پردازیم و نکاتی را برای رفع این مشکلات ارائه می دهیم تا بتوانید دوباره به سرعت به شبکه اینترنت خود متصل شوید و از تجربه ای بی وقفه لذت ببرید.
چگونه لپ تاپ را به وای فای وصل کنیم؟
قبل از اینکه به روش های حل مشکل وصل نشدن لپ تاپ به وای فای بپردازیم، بهتر است از چگونگی وصل لپ تاپ به وای فای صحبت کنیم. این فرایند با چند مرحله ساده قابل انجام است که در ادامه به آن می پردازیم:
- روشن کردن وای فای لپ تاپ: ابتدا باید وای فای لپ تاپ را روشن کنید. در برخی لپ تاپ ها یک دکمه یا سوئیچ اختصاصی برای روشن و خاموش کردن وای فای وجود دارد. همچنین می توانید با استفاده از کلیدهای میانبر (کلید وای فای+Fn) وای فای سیستم را فعال کنید.
- انتخاب شبکه وای فای: اگر سیستم ویندوزی دارید، در قسمت پایین سمت راست صفحه، بر روی آیکون شبکه که شبیه به یک سیگنال بی سیم است، در نوار ابزار کلیک کنید تا لیستی از شبکه های وای فای موجود نمایش داده شود. اما اگر macOS دارید بر روی آیکون وای فای در قسمت بالای صفحه، در نوار منو، کلیک کنید تا شبکه های وای فای موجود نمایش داده شوند. در نهایت از میان شبکه های موجود، شبکه وای فای مورد نظر خود را انتخاب کنید.
- وارد کردن رمز عبور: پس از انتخاب شبکه، اگر شبکه مورد نظر دارای رمز عبور است، سیستم از شما می خواهد که آن را وارد کنید. رمز عبور را با دقت وارد کرده و بر روی “Connect” در ویندوز یا “Join” در مک کلیک کنید. در صورتی که نیاز به تغییر رمز وای فای دارید، از مطلب مربوطه کمک بگیرید.
- انتظار برای اتصال: در این مرحله سیستم تلاش می کند تا به شبکه وای فای متصل شود. اگر رمز عبور درست باشد و مشکلی در شبکه وجود نداشته باشد، اتصال برقرار می شود و آیکون وای فای نشان می دهد که به اینترنت متصل شده اید.
اگر برای افزایش سرعت وای فای و مودم نیاز به راهکارهای مفید دارید، مقاله مربوطه را در سایت مطالعه نمایید.


بررسی دلایل وصل نشدن لپ تاپ به وای فای
مشکل وصل نشدن لپ تاپ به وای فای اغلب به دلایل مختلفی رخ می دهد. این دلایل از مشکلات ساده ای مانند خاموش بودن وای فای گرفته تا مشکلات پیچیده تری در تنظیمات شبکه یا سخت افزار هستند. در ادامه، به بررسی برخی از رایج ترین دلایل وصل نشدن لپ تاپ به وای فای می پردازیم:
خاموش بودن وای فای لپ تاپ
ممکن است وای فای لپ تاپ به صورت دستی خاموش شده باشد. همانطور که پیشتر گفته شد، برخی لپ تاپ ها دکمه یا کلید میانبری برای فعال و غیرفعال کردن وای فای دارند. در ابتدا لازم است تا چک کنید که وای فای فعال است.
رمز عبور اشتباه
وارد کردن اشتباه رمز عبور، از شایع ترین دلایل وصل نشدن لپ تاپ به وای فای است. گاهی ممکن است تایپ اشتباه یا استفاده از حروف بزرگ و کوچک باعث عدم اتصال شود. توصیه می شود برای جلوگیری از هک وای فای از گذاشتن رمزهای ساده و قابل حدس زدن پرهیز کنید.
مشکلات روتر
گاهی اوقات ممکن است ایرادی در روتر وجود داشته باشد و به درستی کار نکند؛ در این مواقع نیاز به ری استارت روتر وجود دارد. همچنین لازم است وصل بودن روتر به اینترنت را چک کنید.
در برخی مواقع نیز اگر فاصله لپ تاپ از روتر زیاد باشد یا موانعی مانند دیوارهای ضخیم بین آنها وجود داشته باشد، سیگنال وای فای ضعیف می شود و اتصال به درستی برقرار نخواهد شد.
تنظیمات نادرست شبکه
اگر تنظیمات شبکه لپ تاپ شما به درستی انجام نشده باشد، اتصال به وای فای دچار مشکل خواهد شد. این مشکل شامل تنظیمات نادرست درIP، تنظیمات پروکسی یا DNS است.
مشکلات سخت افزاری
اگر کارت شبکه بی سیم (Wi-Fi adapter) لپ تاپ شما ایراد داشته باشد، اتصال به وای فای ممکن نخواهد بود. گاهی خرابی کارت شبکه یا به بروز نبودن درایورها نیز دلیلی برای مشکل وصل نشدن لپ تاپ به وای فای هستند.
درایورهای قدیمی یا ناسازگار
در صورتی که درایورهای کارت شبکه لپ تاپ قدیمی باشند یا به درستی نصب نشده باشند، لپ تاپ به وای فای وصل نخواهد شد. در این مواقع به روز رسانی یا نصب مجدد درایورها مشکل را حل می کند.
اختلالات شبکه های دیگر
زمانی که چندین شبکه وای فای در اطراف شما فعال باشند، گاهی تداخل امواج باعث اختلال و ایجاد مشکل وصل نشدن لپ تاپ به وای فای می شود. تغییر کانال روتر با استفاده از فرکانس 5 GHz به جای 2.4GHz این مشکل را برطرف خواهد کرد.


علت وصل نشدن لپ تاپ به وای فای گوشی
ممکن است بخواهید با استفاده از نت گوشی، به شبکه متصل شوید. وصل نشدن اینترنت لپ تاپ به وای فای گوشی به یکی از دلایل ذیل است:
- تنظیمات نادرست شبکه در گوشی می تواند دلیل این مشکل باشد.
- تنظیمات Hotspot ممکن است مشکل ایجاد کرده باشد. در این صورت باید SSID و رمز عبور را چک کنید و یا یکبار هات اسپات را خاموش و مجدد روشن کنید.
- برخی مشکلات نرم افزاری در گوشی یا لپ تاپ، مانند مشکلات در سیستم عامل می تواند علت عدم اتصال باشد. برای رفع این مشکل بهتر است هر دو دستگاه را یک بار خاموش و دوباره روشن کنید.
- تنظیمات برنامه های امنیتی مانند فایروال، فیلترشکن ها یا نرم افزارهای آنتی ویروس نیز می توانند علتی برای بروز این ایراد باشند.
- به روز نبودن نسخه سیستم عامل روی گوشی هم گاهی این مشکل را ایجاد می کند.
- در مواردی که با استفاده از کابل های USB به نت گوشی متصل می شوید، ممکن است اشکالی در کابل یا درگاه دستگاه وجود داشته باشد یا حتی روشن بودن Hotspot باعث شود نتوانید به نت گوشی متصل شوید.
علت وصل نشدن کامپیوتر به اینترنت در ویندوز 10
مشکلات زیادی ممکن است باعث وصل نشدن اینترنت لپ تاپ با سیستم عامل ویندوز ۱۰ شود. بهتر است در موقع عیب یابی، این موارد را بررسی کنید:
- به روز نبودن و یا از کار افتادن درایور آداپتور شبکه.
- تنظیمات فایروال و آنتی ویروس.
- عدم شناسایی مودم به دلیل اشکالات سخت افزاری یا اشکال در شبکه.
- اتصال نادرست یا وجود قطعی در کابل ها، در صورت استفاده از کابل شبکه.

چرا لپ تاپ با ویندوز 8 به اینترنت وصل نمی شود؟
یکی از مهم ترین مشکلاتی که در مورد نسخه های قبلی ویندوز برای اتصال به اینترنت پیش می آید، به روز نبودن سیستم عامل و به روز نبودن درایورهای شبکه است. از بهترین روش ها برای حل مشکل وصل نشدن اینترنت لپ تاپ با ویندوز 8، این است که ابتدا سیستم عامل را بروز کنید. برای این منظور، به بخش Windows Update در تنظیمات کامپیوتر بروید و آخرین نسخه در دسترس را نصب کنید. اگر به دنبال راه های افزایش سرعت لپ تاپ هستید، این راهکار هم می تواند از بهترین روش های ممکن باشد.
دلایل وصل نشدن کامپیوتر به اینترنت با استفاده از دانگل
دانگل ابزاری شبیه به یک فلش مموری کوچک است که برای اتصال به اینترنت در سیستم هایی که وای فای داخلی ندارند استفاده می شود. اگر از این وسیله استفاده می کنید، اما همچنان مشکل وصل نشدن اینترنت لپ تاپ دارید، باید این مشکلات را بررسی و رفع کنید:
- احتمالا دستگاه مودمی که قصد دارید به آن متصل شوید، ترافیک داده بالایی داشته باشد و یا اختلالی در شرکت سرویس دهنده ایجاد شده است.
- مشکلات نرم افزاری مانند اشکال در درایورهای ارتباط با شبکه یا عدم تناسب آنها وجود دارد.
- وجود تنظیمات نامناسب در پراکسی، فایروال یا نرم افزارهای آنتی ویروس.
- فاصله زیاد کامپیوتر با مودم.
- وجود اشکال در پورت USB دانگل.
راهکارهای کاهش مصرف اینترنت موبایل
ساده ترین راهکارهای حل مشکل عدم اتصال لپ تاپ به اینترنت وای فای
برای حل مشکل وصل نشدن لپ تاپ به وای فای راهکارهای مختلفی وجود دارد. ما در ادامه به برخی از این روش ها اشاره خواهیم کرد. قبل از آن، اگر دنبال علت وصل نشدن گوشی به وای فای هستید، مقاله مربوط به آن را مطالعه کنید.
1. ریستارت کردن لپ تاپ
اولین اقدام برای رفع مشکل وصل نشدن لپ تاپ به وای فای، ری استارت کردن لپ تاپ است. خاموش و روشن کردن دستگاه بسیاری از مشکلات نرم افزاری را برطرف می کند.
2. راه اندازی مجدد مودم و روتر بی سیم
از ساده ترین راه های حل مشکل وصل نشدن لپ تاپ به وای فای، خاموش کردن مودم و روتر به مدت 10تا 20 ثانیه و دوباره روشن کردن آنها است. این مدت زمان به دستگاه ها اجازه می دهد که کاملاً خاموش شده و هر گونه اطلاعات موقت (cache) را پاک کنند.
3. اتصال مجدد وای فای
به بخش تنظیمات وای فای بروید، شبکه مورد نظر را انتخاب کرده و روی گزینه “Forget” (فراموش کردن) کلیک کنید. سپس دوباره به شبکه متصل شوید و رمز عبور را وارد نمایید تا اتصال به وای فای برقرار شود.
4. تعمیر سخت افزاری لپ تاپ
اگر دستگاه های دیگر مانند گوشی یا تبلت به وای فای متصل هستند و تنها مشکل وصل نشدن لپ تاپ به وای فای وجود دارد، احتمالاً مشکل از لپ تاپ است و باید آن را بررسی کنید. در برخی مواقع نیاز به تعمیر سخت افزار لپ تاپ وجود دارد که باید توسط متخصص انجام شود.
5. بروز رسانی درایور شبکه
اگر مشکل وصل نشدن لپ تاپ به وای فای از شبکه باشد، با استفاده از فرمان”Network Reset” ، تنظیمات شبکه را به حالت پیش فرض بازگردانید تا مشکلات شبکه ای حل شود.
6. غیرفعال و فعال کردن آداپتور وای فای
از دیگر روش های حل مشکل وصل نشدن لپ تاپ به وای فای، ری استارت آداپتور است. برای این کار کافی است به “Device Manager” بروید، آداپتور وای فای را پیدا کنید، روی آن راست کلیک کرده و “Disable” را انتخاب نمایید. چند ثانیه بعد دوباره آن را “Enable” کنید.
7. استفاده از Network Troubleshooter
اگر سیستم ویندوزی دارید، از ابزار عیب یابی شبکه استفاده کنید تا مشکل وصل نشدن لپ تاپ به وای فای را حل نمایید. کافی است روی آیکون شبکه در نوار ابزار، کلیک راست کرده و گزینه “Troubleshoot problems” را انتخاب نمایید تا ویندوز به صورت خودکار مشکل را بررسی و راهکاری ارائه دهد.
8. غیر فعال کردن فایروال و آنتی ویروس
گاهی اوقات ممکن است به دلیل تنظیمات امنیتی سخت گیرانه در فایروال یا آنتی ویروس، اتصال لپ تاپ به وای فای انجام نشود. برای رفع این مشکل می توانید به طور موقت آنها را غیرفعال کنید و وصل شدن لپ تاپ به وای فای را امتحان نمایید.
9. بررسی و تعمیر مودم
اگر لپ تاپ به وای فای وصل نمی شود، به سراغ مودم بروید و آن را کنترل نمایید. چراغ های مودم باید ثابت و روشن باشند. اگر چراغ ها خاموش یا چشمک زن هستند، ممکن است مشکلی در منبع تغذیه مودم یا کابل برق وجود داشته باشد.
همچنین لازم است کابل های اتصال را بررسی کنید؛ مطمئن شوید که تمام کابل ها به درستی به مودم و روتر متصل شده اند. در مرحله آخر مودم را خاموش و روشن کنید. اگر مشکل رفع نشد و مطمئن بودید که ایراد از مودم است، برای تعمیر مودم با پشتیبانی شرکتی که از آن خدمات اینترنتی می گیرید، تماس حاصل کنید.
10. بررسی آدرس IP سیستم
برای این کار، بر روی آیکون اتصال به شبکه که در پایین و سمت راست نوار ابزار ویندوز قرار دارد، راست کلیک کنید. مراحل را گام به گام اجرا کنید:
- گزینه دوم یعنی Open Network & Internet Settings را انتخاب نمایید.
- در پنجره باز شده، روی گزینه Change adapter options کلیک کنید.
- نام شبکه مورد نظرتان را از بین گزینه های موجود پیدا کرده و روی آن دوبار کلیک نمایید.
- گزینه Properties را انتخاب و روی Internet Protocol Version4 کلیک کنید. حالا باید روی این گزینه دبل کلیک کنید تا صفحه مربوط به آن باز شود.
- الان لازم است که مطمئن شوید دو گزینه Obtain an IP address automatically و Obtain DNS server address automatically حتما فعال باشند.
- گزینه تایید از پایین صفحه را انتخاب کنید و اتصال خود را دوباره بررسی نمایید.
اگر سرعت شبکه مشکل دارد، پیشنهاد می کنیم از آموزش روش های تست سرعت و پینگ اینترنت در وبلاگ فرفره استفاده کنید.

بررسی روشن بودن وای فای در لپ تاپ
در بررسی روش های رفع مشکل وصل نشدن لپ تاپ به وای فای لازم است مطمئن شوید که وای فای لپ تاپ روشن است. برای این کار باید روی آیکون وای فای در نوار ابزار کلیک نمایید و چک کنید که وای فای فعال است. اگر وای فعال فعال نیست با استفاده از کلیدهای میانبر (کلید وای فای+Fn) آن را روشن کنید. سپس مرورگر لپ تاپ را باز کنید و دارد یک سایت مانند گوگل شوید تا از روشن بودن وای فای اطمینان حاصل کنید.
بررسی روشن یا خاموش بودن حالت هواپیما
از دیگر دلایلی که باعث وصل نشدن لپ تاپ به وای فای می شود فعال بودن حالت هواپیما در لپ تاپ است. اگر حالت هواپیما در لپ تاپ شما فعال باشد، تمامی اتصالات بی سیم از جمله وای فای غیر فعال خواهند شد. از این رو لازم است که مطمئن شوید حالت هواپیما خاموش است.
برای کنترل این مورد کافی است چک کنید که حالت هواپیما در لپ تاپ فعال نباشد. اگر فعال است، آن را خاموش کنید، با دکمه میانبر (کلید علامت هواپیما+Fn) می توانید از خاموش بودن حالت پرواز مطمئن شوید.
چگونه مصرف آزاد اینترنت را قطع کنیم؟
چرا لپ تاپ به وای فای وصل میشه ولی اینترنت نداره؟
گاهی ممکن است شما آیکون برقراری اتصال به وای فای را مشاهده کنید، اما اتصال برقرار نباشد. این مشکل ممکن است به دلایل گوناگونی به وجود آمده باشد:
- ممکن است مشکل از شرکت خدمات دهنده اینترنت بوده و یا حجم ترافیک شما تمام شده باشد. برای رفع این مشکل، بهتر است با خدمات دهنده نت در ارتباط باشید.
- گاهی به دلیل مشکل نرم افزاری در ویندوز اتصال برقرار نمی شود. برای رفع این مشکل، یک بار کامپیوتر و مودم را خاموش و مجدد روشن کنید.
- در برخی موارد هم در تنظیمات مودم مشکلی وجود دارد. برای بررسی این موضوع بهتر است با خدمات دهنده اینترنت خود تماس بگیرید و یا دفترچه راهنمای مودم را بررسی کنید.
- در مواردی هم مشکل ناشناخته است، در این مواقع بهتر است از عیب یاب خودکار شبکه یا Windows Network Troubleshooter استفاده کنید.
- گاهی ابزارهای VPN و پروکسی ها مانع از برقراری ارتباط بین دستگاه ها می شوند. برای کنترل کردن این ابزارها، بهتر است آنها را غیرفعال کنید.
جمع بندی
در این مقاله، به بررسی علل مختلف عدم اتصال لپ تاپ به وای فای و راهکارهای مؤثر برای حل این مشکل پرداختیم. مشکل وصل نشدن لپ تاپ به وای فای می تواند از عوامل ساده ای مانند خاموش بودن وای فای لپ تاپ یا اشتباهات در وارد کردن رمز عبور تا مسائل پیچیده تری مانند خرابی مودم، تنظیمات نادرست شبکه یا تداخل فایروال و آنتی ویروس ناشی شود.
برای رفع این مشکلات، ابتدا مطمئن شوید که وای فای لپ تاپ روشن است و به درستی به شبکه متصل شده اید. در مرحله بعد، بررسی مودم و روتر بی سیم از جمله ری استارت کردن آن ها، چک کردن کابل ها و اتصالات فیزیکی ضروری است. همچنین، غیرفعال کردن موقت فایروال و آنتی ویروس می تواند به حل مشکل وصل نشدن لپ تاپ به وای فای کمک کند.
در نهایت، اگر با تمام این راهکارها مشکل برطرف نشد، ممکن است نیاز به ریست کارخانه ای مودم یا تماس با پشتیبانی فنی ارائه دهنده خدمات اینترنت داشته باشید. با دنبال کردن این مراحل، می توانید به راحتی مشکل وصل نشدن لپ تاپ به وای فای را شناسایی و برطرف کنید و دوباره از اتصال اینترنتی پایدار و بدون مشکل بهره مند شوید.
سوالات متداول
برای اتصال لپ تاپ به وای فای، ابتدا باید وای فای دستگاه را روشن کنید. سپس شبکه وای فای مورد نظر را انتخاب کرده و در صورت نیاز، رمز عبور را وارد کنید. پس از آن، لپ تاپ به شبکه وای فای متصل خواهد شد.
دلایل زیادی می توانند باعث عدم اتصال لپ تاپ به وای فای شوند، از جمله خاموش بودن وای فای، وارد کردن اشتباه رمز عبور، مشکلات در روتر، تنظیمات نادرست شبکه یا مشکلات سخت افزاری.
برای حل این مشکل می توانید مراحل زیر را امتحان کنید:
– ری استارت کردن لپ تاپ
– راه اندازی مجدد مودم و روتر
– بررسی تنظیمات شبکه لپ تاپ و روتر
– به روزرسانی یا نصب مجدد درایور کارت شبکه
این مشکل ممکن است به دلیل اتمام حجم ترافیک، مشکلات نرم افزاری در لپ تاپ، مشکلات روتر یا تنظیمات نادرست اینترنت باشد. برای رفع این مشکل، می توانید ابتدا لپ تاپ و مودم را ری استارت کنید و در صورت نیاز، با پشتیبانی اینترنت تماس بگیرید.
برای بررسی تنظیمات شبکه لپ تاپ، به “Network & Internet Settings” بروید و تنظیمات IP و DNS را بررسی کنید. مطمئن شوید که تنظیمات به صورت خودکار انجام شده اند.
برای حل این مشکل، ابتدا مطمئن شوید که وای فای لپ تاپ روشن است. سپس به تنظیمات وای فای بروید و شبکه مورد نظر را دوباره انتخاب کنید. اگر مشکل ادامه دارد، از عیب یابی شبکه ویندوز استفاده کنید.
وصل نشدن لپ تاپ به وای فای گوشی ممکن است به دلیل تنظیمات نادرست هات اسپات، مشکلات نرم افزاری یا نسخه قدیمی سیستم عامل گوشی باشد. برای رفع این مشکل، ابتدا هات اسپات را خاموش و روشن کرده و تنظیمات آن را بررسی کنید.
برای به روزرسانی درایورهای شبکه، به “Device Manager” بروید، کارت شبکه را پیدا کنید، روی آن راست کلیک کرده و گزینه “Update driver” را انتخاب کنید.
برای خاموش کردن حالت هواپیما، از کلیدهای میانبر (معمولاً Fn + کلید هواپیما) استفاده کنید یا به تنظیمات سیستم رفته و مطمئن شوید که حالت هواپیما غیرفعال است.
این مشکل می تواند به دلیل مشکلات نرم افزاری یا سخت افزاری در لپ تاپ باشد. ممکن است لازم باشد تنظیمات شبکه لپ تاپ را بررسی کنید یا کارت شبکه لپ تاپ را تعمیر کنید.













































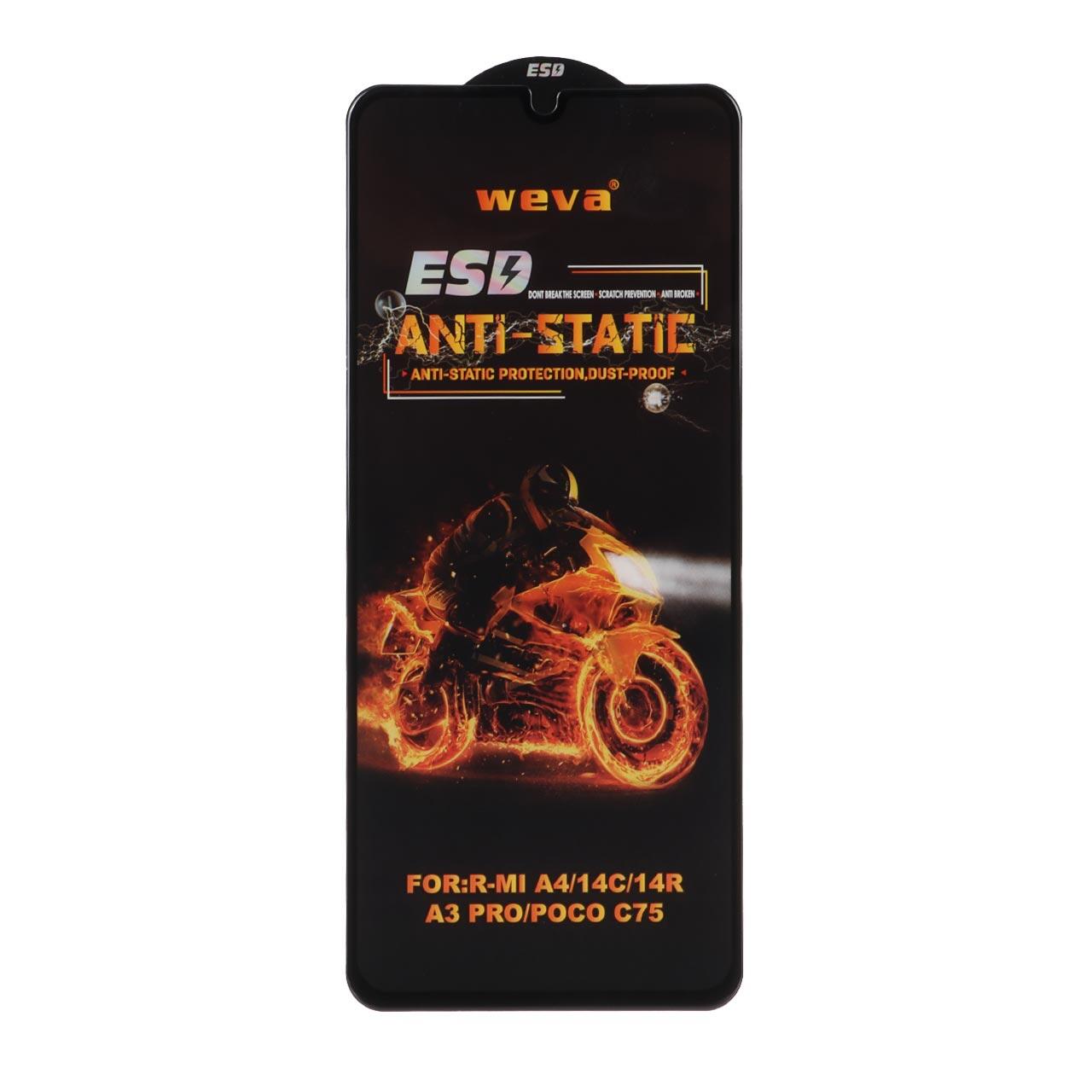







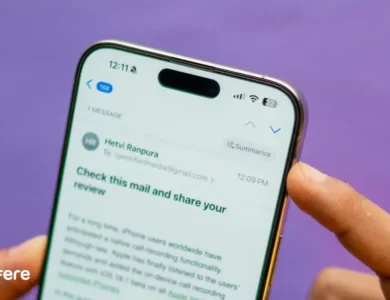
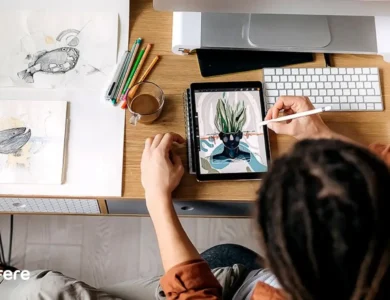
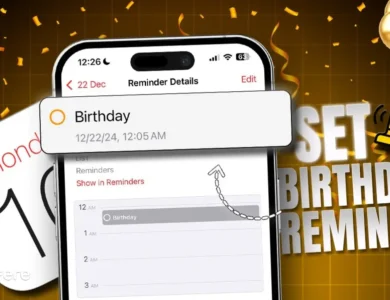


سلام لبتاب من به اینترنت وصل نمیشه مشکل از proxy هم نبود
سلام امیرحسین جان،
اگر مشکل شما از پروکسی نیست، این موارد رو بررسی کنید:
ریستارت لپ تاپ: سیستم رو خاموش و روشن کنید.
بررسی وای فای: مطمئن شوید وای فای روشن است (از کلیدهای میانبر استفاده کنید).
ریستارت مودم/روتر: مودم و روتر رو 10-20 ثانیه خاموش و روشن کنید.
فراموش کردن و اتصال دوباره به شبکه: شبکه را “Forget” کنید و دوباره وصل شوید.
بروز رسانی درایور: درایور کارت شبکه را بروز کنید.
غیرفعال و فعال کردن آداپتور وای فای: آداپتور را از “Device Manager” غیرفعال و دوباره فعال کنید.
اگر مشکل حل نشد، ممکن است نیاز به بررسی مودم یا تماس با پشتیبانی اینترنت باشد.